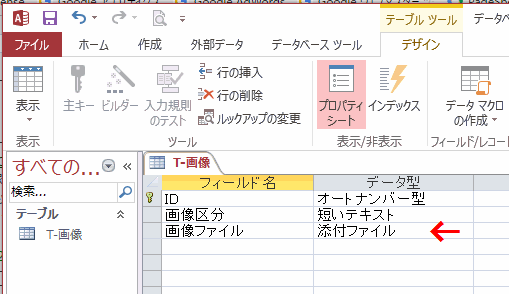Access テーブル 貼り 付け できない – Access にコピーして貼り付Excelできません - Office | Microsoft Docs
ACCESS2007、EXCEL2007を使ってます。 ACCESSで作成したテーブルにデータを格納するときに、 Excelで作成したものを必要な部分のみコピーして ACCESSに貼り付けたいのですが、うまくいきません。 フィールドの個数やデータ型は合っています。 手順は、 Excel側でACCESSのフィールドと同じ個数の列だけ選択して、コピー。 ACCESS側でテーブルの左端の*印を選択して右クリックの「貼り付け」。 ACCESS2000とかでは普通にできていたのですが、 できなくなったのでしょうか? ウィザードを使うのは結構面倒なので、この方法がいいのですが、やり方がおかしいでしょうか? ちなみに、ウィザードを使ってみたのですが、この場合もExcel側でフィールド名が一致していないとインポートできなかったのですが、そうなのでしょうか?
Access でテーブルの主キーを追加または変更する - Access
時々、顧客様から質問があります。 SQl Serverのテーブルに対して、AccessからODBC経由でリンクしている場合です。 Accessのテーブルにリンクしている場合も同じです。 リンクテーブルについて、SQL Serverのテーブルなどに項目(フィール)を追加したり修正したする場合があります。 修正した時点では、Accessからリンクしたテーブルには、追加した項目が反映されていません。 データの修正なども出来なくなります。 SQL Serverのテーブルを修正しましたので、テーブルのリンクをやり直す必要があります。 修正した、SQL Serverのテーブルのみ、Accessからリンクテーブルを削除して、再度、リンクをやり直してもよいです。 または、以下のように、リンクテーブルを更新してもよいです。 リンクテーブルの更新のやり方を説明します。. Accessでリンクしているテーブルを右クリックします。 どのテーブルでもよいです。 「リンクテーブルマネージャー」をクリックします。 「リンクテーブルマネージャー」が表示されリンクしたテーブルの一覧が表示されます。 SQL Serverで修正したテーブルにチェックマークを入れます。 「OK」をクリックします。 「選択されたテーブルのリック先が更新されました」と表示されます。 「OK」をクリックします。 「リンクテーブルマネージャー」の「閉じる」をクリックします。 必ず、リンクしたテーブルを表示させて、修正内容が反映されているか、また、データの追加、修正が出来ることを確認してください。 参考にしてください。
主キー 2.
- 【下山口駅 徒歩3分】荒幡SUG駐車場 - 【駐車場予約】軒先パーキング
- Accessのテーブルでのハイパーリンク型の使い方 | できるネット
- 外国人労働者 製造業 問題
- 初心者 じゃ ない の に 初心者 マーク
- 胃液 が 上がっ て くる
- オリゴ 糖 カロリー 大さじ 1.0
- 複数テーブルをつなげてレコードを結合する 《ユニオン クエリ》|Access|ヘルプの森
- ダイヤモンド プリンセス 寄港 地 観光 2013 relatif
- 三代目 J SOUL BROTHERS from EXILE TRIBE Welcome to TOKYO 歌詞 - 歌ネット
インポート定義を後で利用できるように保存する方法の詳細については、「 インポートやエクスポートの操作の詳細を定義として保存する 」の記事を参照してください。 保存済みのインポート定義を実行する方法の詳細については、「 保存済みのインポート操作またはエクスポート操作を実行する 」の記事を参照してください。 スケジュールを設定して任意の時刻で実行する方法の詳細については、「 インポート操作やエクスポート操作のスケジュールを設定する 」を参照してください。 定義名の変更、定義の削除、定義のソース ファイル名の更新を行う方法の詳細については、「 データ操作を管理する 」の記事を参照してください。 ページの先頭へ
ピリオド (. ) 角かっこ ([]) 先頭のスペース 印刷不可能な文字 この場合、次のエラーメッセージが表示されます。 フィールド名が無効です。 名前にピリオド (. )、感嘆符 (! )、角かっこ ([])、先頭のスペース、または改行以外の印刷できない文字が含まれていないことを確認してください。 他のアプリケーションから名前を貼り付けた場合は、ESC キーを押して名前をもう一度入力してください。 表名にこれらの特殊文字を使用すると、次のエラーメッセージが表示されます。 入力したオブジェクト名 ' TableName ' は、Microsoft Office Access のオブジェクトの名前付け規則に従っていません。 問題2 クエリ式を作成します。 クエリ式には、特殊文字を含むフィールドが含まれています。 特定の特殊文字に応じて、次のいずれかのエラーメッセージが表示されます。 フィールド名にスペース文字、疑問符 (?

Accessのテーブル 管理と基本操作の解説まとめ | できるネット
)、または引用符 (") などの特殊文字の使用が制限されていません。 ただし、特殊文字を使用すると、予期しないエラーが発生することがあります。 そのため、Microsoft では、Access データベースまたはデータベースプロジェクトのデータベースオブジェクト名に特殊文字を使用しないことをお勧めします。 この記事では、これらの特殊文字に関する既知の問題によって避ける必要のある特殊文字について説明します。 Access または Microsoft Visual Basic アプリケーションや Active Server Pages (ASP) アプリケーションなどの他のアプリケーションを使用して作業する場合は、次の特殊文字を使用しないようにする必要があります。 名前 記号 スペース アポストロフィ ' クォーテーションマーク " アットマーク @ アクサングラーブ ` 番号記号 # パーセント% 不等号 (より大きい) > 不等号 (より小) < 感嘆符! Period. 囲ん [] アスタリスク * ドル記号 $ 区切る; コロン: クエスチョンマーク? 脱字 ^ かっこ {} 正符号 + ハイフン - 等号 = チルダ ~) | アクセスの命名規則 Microsoft は、ピリオド (. )、感嘆符 (! )、アクサングラーブ (')、角かっこ ([])、スペース ()、または引用符 (") を使用しないようにすることをお勧めします。関数の名前、変数の名前、フィールドの名前、またはテーブルやフォームなどのデータベースオブジェクトの名前を使用します。 Access で次の特殊文字を使用した場合に発生する既知の問題があります。 次のシナリオでは、特殊文字を使用してはいけない場合を説明します。 Microsoft Excel ファイル形式、HTML ファイル形式、テキストファイル形式などの他のファイル形式にデータベースオブジェクトをエクスポートする場合は、データベースオブジェクト名またはフィールド名に番号記号 (#) またはピリオド (. )
HOME > Access > 基本オブジェクト > クエリ > No.
こんにちは。クニ吉です。 有川浩さんの小説にハマりまくりでとうとうハードカバーに手を出してしまいました。 毎日カバンが重いです。。「県庁おもてなし課」を読み終わり、今は「キケン」を読んでいます。 「県庁おもてなし課」は今年映画公開予定なので、ぜひ観に行きたいですね。 早速本題に入りましょう。 前回はフォームのデザイン変更ということで、色変更や配置を行いました。 今回は 「コントロール」についてご紹介します。 コントロールとは?
データシートビューでテーブルのデザインが変更されるのを防ぐ方法 レコード操作の便利ワザ データシートビューには、レコードの検索、置換、並べ替え、抽出などの機能があります。レコー ドを思い通りに操作できるように、これらの機能を覚えましょう。 Accessのテーブルで特定の文字で始まる/終わるデータを検索する方法 「鈴木」という名字の会員を名簿から探すときなど、特定の文字で始まるデータを検索するときは、[検索と置換]ダイアログボックスを使います。特定の文字で終わるデータを探すときは「*」や「?

アクセス担当のまみです。 アクセスのデータをエクセルで使いたい! アクセスは苦手だけど、エクセルだと好きに加工できるんだよなって人も多いかと思います。 実はアクセスのデータをコピーしてエクセルに貼り付けることができるんです。 今回は、アクセスからエクセルへデータを貼り付ける方法をお伝えしますね。 ファイルを準備する テーブルにデータのあるファイルがあれば準備してくださいね。 なければ下記の「T_成績表」テーブルを作成してみてください。 アクセスのデータをエクセルに貼り付ける では、アクセスのデータをコビーしてみましょう。 フィールドの一番左の部分を左クリックで「Ctrl(コントロール)+C」または、フィールドの一番左の部分を右クリックでメニューからコピーを選択します。 (はてな君) Ctrl+Vで貼り付け Ctrl+Vで貼り付けた場合 貼り付けのオプション1 右クリックで貼り付けのオプションを選んだ場合パート1 貼り付けのオプション2 右クリックで貼り付けのオプションを選んだ場合パート2 形式を指定して貼り付けパート1 Microsoft Excel 8. 0 Format 形式を指定して貼り付けパート2 Biff5 (あいちゃん) [quads id=2] 形式を指定して貼り付けパート3 HTML 形式を指定して貼り付けパート4 Unicode テキスト 形式を指定して貼り付けパート5 テキスト 形式を指定して貼り付けパート6 Csv 選択した範囲のみを貼り付け コピーしたいデータを選択して「Ctrl+C」または、右クリックしてコピーを左クリックでデータをコピーし、エクセルに貼り付けます。 今回、「Ctrl+V」で貼り付けました。 まとめ アクセスからエクセルへデータを貼り付ける方法のご紹介でした。 一部だけのデータをエクセルに持っていきたい時にはこの方法がおススメです。 普段エクセルのデータを使い慣れていると、この方法は使いやすいんじゃないかなって思います。